Expense is, simply put, money spent. Tracking expenses help determine how much your company is spending and earning. Here’s how to record an expense in Servicejoy:
1. Click “Expenses”.

2. The list of active expenses comes up. Click “New Expense”.
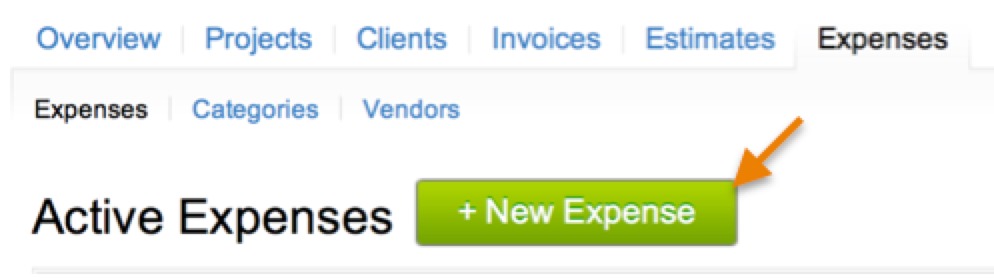
3. A window to add a new expense comes up.
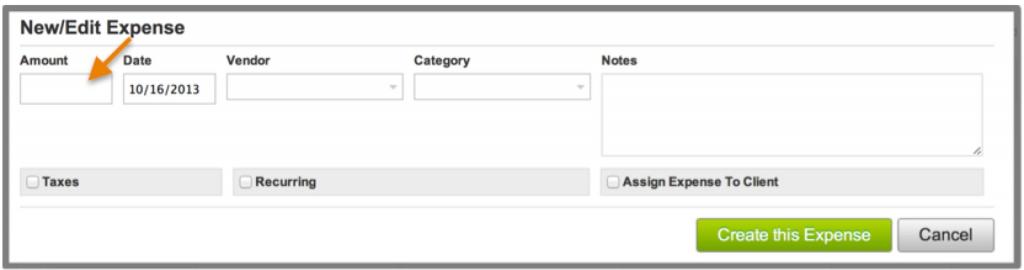
Put the amount spent in the “Amount” field; this field is required.
Click on the “Date” field; a calendar window comes up as shown. Click on a date to set the date of the expense. To go to the previous or next month, click on the arrows on either side of the month. The field can accept any date format separated by forward slashes (/).
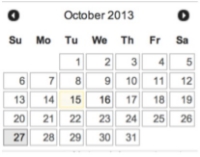
Click on the arrow button for the “Vendor” field. Choose a vendor from the dropdown menu or click on “Add New Vendor” to create a vendor.
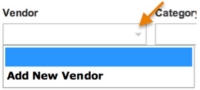
Click on the arrow button for the “Category” field. Choose a category from the dropdown menu or click on “Add New Category” to create a category.
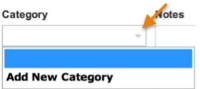
Check the “Taxes” checkbox to add a tax to the expense. Click on the arrow button for the “Tax 1” or “Tax 2” field to select a tax, or click on “Edit Tax” to edit or add a new tax.
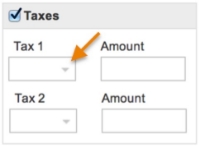
The “Amount” field can be any number less than or equal to the tax that was set. If the “Tax 1” or “Tax 2” field is not populated, it can be any number.
Check the “Recurring” checkbox if the expense should be generated at regular intervals. Choose the “Frequency” (weekly, 2 weeks, 4 weeks, etc) from the dropdown menu. Set the “Until” field to either “Forever” or “End Date”; if “End Date” was chosen, set a date to stop recording the expense.
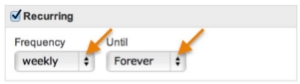
If it is a client expense: Check the “Assign Expense To Client” checkbox to assign (but not yet bill) the expense to a client. The Client field appears; choose the client from the dropdown menu or click on “Add New Client” to create a client.
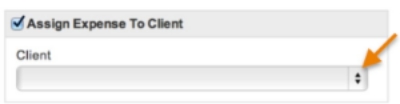
You can also assign a related project to the expense.
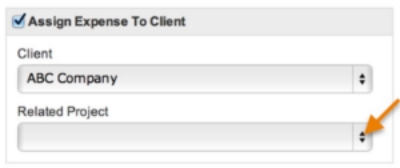
Click the “Create this Expense” button to save the expense (or “Cancel” to exit out of creating an expense).
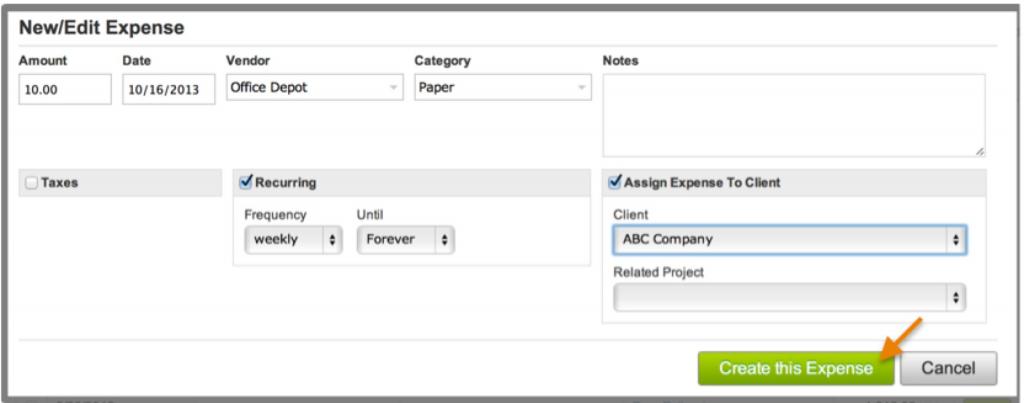
The message “Expense for amount” appears, and the expense appears in the list of active expenses.